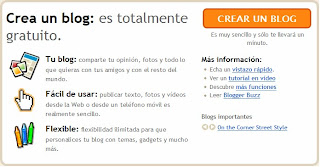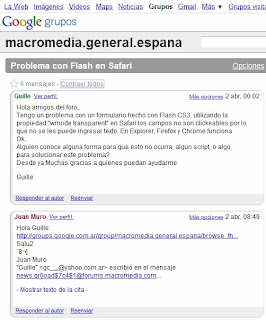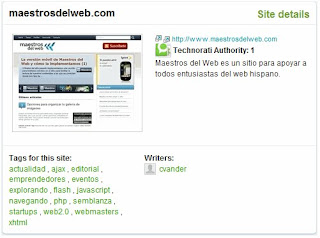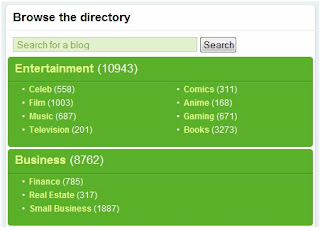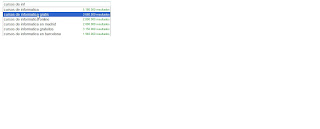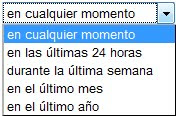martes, 15 de marzo de 2011
prueba de computacion
TODAS LAS PREGUNTAS DE LA PRUEBA HAN SIDO ELABORADAS EN CADA UNA DE LAS ENTRADAS QUE SE ENCUENTRAN EN EL BLOG
COGNITIVO
1.Defina internet
2.Cuando usar busqueda avanzada en GOOGLE
3.Cual es la diferencia entre la web 2.0 y la web 3.0
4.capture la pantalla de GOOGLE y añada sus partes
5.Defina un blog
6.Para buscar informacion publicada en blogs
PROCEDIMENTAL
1.Ingrese en GOOGLE GROUPS y describa pasa a paso las actividades que puede desarrollar en este espacio
2.Crear una cuenta de correo GMAIL
3.Como evitar que alguien se ponga en contacto con nosotros en el MESSENGER- escriba los pasos
4.Cree un blog
5.Proceda a enviar la pruba a la licenciada
COGNITIVO
1.Defina internet
2.Cuando usar busqueda avanzada en GOOGLE
3.Cual es la diferencia entre la web 2.0 y la web 3.0
4.capture la pantalla de GOOGLE y añada sus partes
5.Defina un blog
6.Para buscar informacion publicada en blogs
PROCEDIMENTAL
1.Ingrese en GOOGLE GROUPS y describa pasa a paso las actividades que puede desarrollar en este espacio
2.Crear una cuenta de correo GMAIL
3.Como evitar que alguien se ponga en contacto con nosotros en el MESSENGER- escriba los pasos
4.Cree un blog
5.Proceda a enviar la pruba a la licenciada
CREE UN BLOG
1.Inicio, Internet Explorer
2.Dar clic en Más
3. Clic en Todavía Más
4.Una vez se haya cargado la página, en la parte inferio verás un apartado como este:
Cuenta nueva
Haz clic en CREAR UN BLOG para comenzar a crear una cuenta con Blogger.
Serás redirigido a una nueva pantalla, allí deberás introducir tu nombre de usuario (con el que más tarde harás login), una dirección de correo electrónico válida, una contraseña y finalmente, un nombre para mostrar, es decir, un apodo o tu nombre real por el que te conocerán como escritor de tu blog.
Si ya tienes una cuenta Google (correo GMail por ejemplo) puedes utilizarla. Para ello, inicia sesión antes. Lo único que tendrás que elegir es el nombre que se mostrará en tu blog.
Pulsa CONTINUAR para seguir.
La siguiente ventana te dará la opción de crear un blog. Para ello deberás proporcionarle un Título y elegir un nombre para la Dirección de tu blog:
Esta última opción te permitirá seleccionar el URL que deberá ser escrito en la barra de direcciones de un navegador para visitar tu blog.
Puedes hacer clic en el enlace Comprobar la disponibilidad para ver si la dirección que estás intentando no la está ocupando y otro usuario.
Imagina que al final decidimos quedarnos con la palabra aulaclic. En este caso la dirección que deberemos escribir en la barra de direcciones de nuestro navegador para visitar el blog sería: http://aulaclic.blogspot.com.
Rellena el resto de los campos y pulsa CONTINUAR para seguir.
• En el siguiente paso se te dará la posibilidad de seleccionar una plantilla para la página.
Este es uno de los pasos más entretenidos de la creación de un blog pues así decidirás el aspecto final que mostrará la web.
Selecciona una de ellas y pulsa CONTINUAR.
• Si has seguido bien todos los pasos, el blog se creará y verás esta última pantalla:
Simplemente pulsa EMPEZAR A PUBLICAR y podremos empezar a crear entradas para nuestro Weblog.
En esta última pantalla, si tuvieras un servidor de hosting o dedicado, podrías acceder a las Opciones avanzadas de configuración y hacer que se alojase allí. Si no lo tienes no te preocupes, puedes continuar sin ningún tipo de problema por la configuración básica.
La pantalla principal que se te abrirá entonces es la siguiente:
Te encuentras en la parte de administración de tu nuevo Blog, concretamente en la pestaña de Creación de entradas.
Dentro de esta pestaña puedes elegir entre otras 4 subpestañas: Nueva entrada, Editar entradas y Moderar comentarios.
En este momento (en la imagen) nos encontramos en la sección de Nueva entrada, desde donde podrás crear nuevas entradas utilizando la caja y los controles de texto que puedes ver.
Como habrás observado, Blogger también te permite una edición HTML del texto que vas a publicar por si fuera necesario la inclusión de tablas u otros elementos web.
Desde la sección Editar entradas puedes ver las entradas que forman el blog y modificar o borrar aquella que quieras.
Si tienes activa la opción de Moderación de usuarios (como veremos más adelante) podrás aceptar o rechazar los comentarios hechos en tu blog desde la sección Moderar comentarios.
Utiliza la sección Estado para ver que partes del blog están actualizadas y cuales no. Recuerda que al tratarse de un contenido que se va creando periódicamente se deberá reconstruir la página cada vez que hagas un cambio sobre ella, porque modifiques una entrada, hayas creado una nueva, etc...
Cada vez que introduzcas una modificación, Blogger te preguntará si quieres reconstruir el sitio con los nuevos cambios. Si eliges que no, más tarde podrás hacerlo desde esta sección.
bola En la pestaña Configuración podrás encontrar todo tipo de configuraciones relativas al Weblog:
En este caso, como puedes ver en la imagen, también existen unas cuantas subsecciones. Explicaremos brevemente la información que podrás encontrar en cada una de ellas.
* En la sección Básico podrás configurar las opciones relativas al blog en general, su título, descripción y unas cuantas opciones más relativas al modo en el que se mostrarán determinados elementos como enlaces para envío de entradas por correo o la activación del editor avanzado de creación de entradas.
* Desde esta sección también podrás eliminar el Blog y todas las entradas que contenga.
* La sección de Publicación te permitirá escoger una nueva dirección del tipo http://palabra.blogspot.com como hicimos al darnos de alta o asociar nuestra cuenta de Blogger a un servidor de hosting o dedicado para utilizar nuestro propio dominio.
* La siguiente sección, Formato, contiene todas las opciones relativas al idioma, la fecha, el tipo de codificación a utilizar y alguna que otra opción bastante interesante como utilizar títulos en las entradas o poder escoger cuántas queremos mostrar.
* Como comentábamos anteriormente, en la sección de Comentarios podrás configurar el modo en el que se dejarán comentarios en tu Weblog (si es que decides permitirlos), quién puede dejarlos o si deberán pasar por ti antes de ser publicados para que les des tu aprobación.
* La sección Archivo te permitirá elegir si quieres que las entradas que vayas creando en el Blog se almacenen organizadamente. De esa forma, los lectores del blog podrán ver las entradas que se escribieron en determinado mes, semana o día (según tú elijas). También puedes escoger si para cada entrada se creará una página individual con una dirección propia.
* Selecciona la opción Feed del sitio para configurar las características básicas de la distribución ATOM de tu sitio. ATOM es un tipo de archivo basado en XML que funciona de forma muy parecida a las distribuciones RSS.
* Desde la sección Correo electrónico podrás indicar una cuenta de email a la cual enviarán las actualizaciones de tu blog y además podrás crear una cuenta de correo especial a la cual podrás escribir para publicar una entrada sin tener que utilizar la interfaz de Blogger.
* OpenID nos permite aceptar y configurar este servicio, que nos logueará automáticamente al acceder a otros blogs d Blogger.
* Finalmente, en la sección Permisos podrás añadir nuevos participantes en tu Blog, de manera que en vez de ser escrito por una persona lo haga una colectividad. Simplemente tendrás que ingresar la cuenta de e-mail de la persona que quieras invitar y Blogger se encargará de enviarle un correo de confirmación con las instrucciones necesarias para poder escribir en el mismo Weblog que tú.
También puedes restringir tu blog para que no lo pueda ver todo el mundo.
bola La pestaña Diseño te permite cambiar la apariencia que seleccionaste en el alta o incluso modificar la actual.
• La pestaña Monetizar es una de las más interesantes. Nos da la posibilidad de añadir publicidad AdSense de Google en nuestro blog y de esta forma poder ganar dinero con tu página.
Una web visitada 100.000 veces puede generar unos 50 euros suponiendo que uno de cada 100 visitantes hará clic en un anuncio de AdSense, lo cual es una suposición bastante real.
2.Dar clic en Más
3. Clic en Todavía Más
4.Una vez se haya cargado la página, en la parte inferio verás un apartado como este:
Cuenta nueva
Haz clic en CREAR UN BLOG para comenzar a crear una cuenta con Blogger.
Serás redirigido a una nueva pantalla, allí deberás introducir tu nombre de usuario (con el que más tarde harás login), una dirección de correo electrónico válida, una contraseña y finalmente, un nombre para mostrar, es decir, un apodo o tu nombre real por el que te conocerán como escritor de tu blog.
Si ya tienes una cuenta Google (correo GMail por ejemplo) puedes utilizarla. Para ello, inicia sesión antes. Lo único que tendrás que elegir es el nombre que se mostrará en tu blog.
Pulsa CONTINUAR para seguir.
La siguiente ventana te dará la opción de crear un blog. Para ello deberás proporcionarle un Título y elegir un nombre para la Dirección de tu blog:
Esta última opción te permitirá seleccionar el URL que deberá ser escrito en la barra de direcciones de un navegador para visitar tu blog.
Puedes hacer clic en el enlace Comprobar la disponibilidad para ver si la dirección que estás intentando no la está ocupando y otro usuario.
Imagina que al final decidimos quedarnos con la palabra aulaclic. En este caso la dirección que deberemos escribir en la barra de direcciones de nuestro navegador para visitar el blog sería: http://aulaclic.blogspot.com.
Rellena el resto de los campos y pulsa CONTINUAR para seguir.
• En el siguiente paso se te dará la posibilidad de seleccionar una plantilla para la página.
Este es uno de los pasos más entretenidos de la creación de un blog pues así decidirás el aspecto final que mostrará la web.
Selecciona una de ellas y pulsa CONTINUAR.
• Si has seguido bien todos los pasos, el blog se creará y verás esta última pantalla:
Simplemente pulsa EMPEZAR A PUBLICAR y podremos empezar a crear entradas para nuestro Weblog.
En esta última pantalla, si tuvieras un servidor de hosting o dedicado, podrías acceder a las Opciones avanzadas de configuración y hacer que se alojase allí. Si no lo tienes no te preocupes, puedes continuar sin ningún tipo de problema por la configuración básica.
La pantalla principal que se te abrirá entonces es la siguiente:
Te encuentras en la parte de administración de tu nuevo Blog, concretamente en la pestaña de Creación de entradas.
Dentro de esta pestaña puedes elegir entre otras 4 subpestañas: Nueva entrada, Editar entradas y Moderar comentarios.
En este momento (en la imagen) nos encontramos en la sección de Nueva entrada, desde donde podrás crear nuevas entradas utilizando la caja y los controles de texto que puedes ver.
Como habrás observado, Blogger también te permite una edición HTML del texto que vas a publicar por si fuera necesario la inclusión de tablas u otros elementos web.
Desde la sección Editar entradas puedes ver las entradas que forman el blog y modificar o borrar aquella que quieras.
Si tienes activa la opción de Moderación de usuarios (como veremos más adelante) podrás aceptar o rechazar los comentarios hechos en tu blog desde la sección Moderar comentarios.
Utiliza la sección Estado para ver que partes del blog están actualizadas y cuales no. Recuerda que al tratarse de un contenido que se va creando periódicamente se deberá reconstruir la página cada vez que hagas un cambio sobre ella, porque modifiques una entrada, hayas creado una nueva, etc...
Cada vez que introduzcas una modificación, Blogger te preguntará si quieres reconstruir el sitio con los nuevos cambios. Si eliges que no, más tarde podrás hacerlo desde esta sección.
bola En la pestaña Configuración podrás encontrar todo tipo de configuraciones relativas al Weblog:
En este caso, como puedes ver en la imagen, también existen unas cuantas subsecciones. Explicaremos brevemente la información que podrás encontrar en cada una de ellas.
* En la sección Básico podrás configurar las opciones relativas al blog en general, su título, descripción y unas cuantas opciones más relativas al modo en el que se mostrarán determinados elementos como enlaces para envío de entradas por correo o la activación del editor avanzado de creación de entradas.
* Desde esta sección también podrás eliminar el Blog y todas las entradas que contenga.
* La sección de Publicación te permitirá escoger una nueva dirección del tipo http://palabra.blogspot.com como hicimos al darnos de alta o asociar nuestra cuenta de Blogger a un servidor de hosting o dedicado para utilizar nuestro propio dominio.
* La siguiente sección, Formato, contiene todas las opciones relativas al idioma, la fecha, el tipo de codificación a utilizar y alguna que otra opción bastante interesante como utilizar títulos en las entradas o poder escoger cuántas queremos mostrar.
* Como comentábamos anteriormente, en la sección de Comentarios podrás configurar el modo en el que se dejarán comentarios en tu Weblog (si es que decides permitirlos), quién puede dejarlos o si deberán pasar por ti antes de ser publicados para que les des tu aprobación.
* La sección Archivo te permitirá elegir si quieres que las entradas que vayas creando en el Blog se almacenen organizadamente. De esa forma, los lectores del blog podrán ver las entradas que se escribieron en determinado mes, semana o día (según tú elijas). También puedes escoger si para cada entrada se creará una página individual con una dirección propia.
* Selecciona la opción Feed del sitio para configurar las características básicas de la distribución ATOM de tu sitio. ATOM es un tipo de archivo basado en XML que funciona de forma muy parecida a las distribuciones RSS.
* Desde la sección Correo electrónico podrás indicar una cuenta de email a la cual enviarán las actualizaciones de tu blog y además podrás crear una cuenta de correo especial a la cual podrás escribir para publicar una entrada sin tener que utilizar la interfaz de Blogger.
* OpenID nos permite aceptar y configurar este servicio, que nos logueará automáticamente al acceder a otros blogs d Blogger.
* Finalmente, en la sección Permisos podrás añadir nuevos participantes en tu Blog, de manera que en vez de ser escrito por una persona lo haga una colectividad. Simplemente tendrás que ingresar la cuenta de e-mail de la persona que quieras invitar y Blogger se encargará de enviarle un correo de confirmación con las instrucciones necesarias para poder escribir en el mismo Weblog que tú.
También puedes restringir tu blog para que no lo pueda ver todo el mundo.
bola La pestaña Diseño te permite cambiar la apariencia que seleccionaste en el alta o incluso modificar la actual.
• La pestaña Monetizar es una de las más interesantes. Nos da la posibilidad de añadir publicidad AdSense de Google en nuestro blog y de esta forma poder ganar dinero con tu página.
Una web visitada 100.000 veces puede generar unos 50 euros suponiendo que uno de cada 100 visitantes hará clic en un anuncio de AdSense, lo cual es una suposición bastante real.
como bloquar un contacto en MESSENGER
Para bloquear un contacto en Windows Live Messenger
* Haz clic con el botón secundario sobre el contacto y, a continuación, haz clic en Bloquear contacto.
Importante:
- Para que los contactos eliminados no puedan verte ni ponerse en contacto contigo, debes primero ponerlos como no admitidos.
- Cuando elimines contactos no admitidos de tu lista de contactos, seguirán siendo no admitidos.
* Haz clic con el botón secundario sobre el contacto y, a continuación, haz clic en Bloquear contacto.
Importante:
- Para que los contactos eliminados no puedan verte ni ponerse en contacto contigo, debes primero ponerlos como no admitidos.
- Cuando elimines contactos no admitidos de tu lista de contactos, seguirán siendo no admitidos.
PASOS PARA CREAR UNA CUENTA EN GMAIL
1. Inicio, internet Exploxer
2. Dar clic en la opción Más, y la opción todavía más
3.Dar clic en el gráfico que dice GMAIL
4.Introducir los datos que nos pide:
5.Cuando tengamos todos los datos dar clic en ACEPTAR CREAR MI CUENTA.
6. Y tenemos creada nuestra cuenta
2. Dar clic en la opción Más, y la opción todavía más
3.Dar clic en el gráfico que dice GMAIL
4.Introducir los datos que nos pide:
5.Cuando tengamos todos los datos dar clic en ACEPTAR CREAR MI CUENTA.
6. Y tenemos creada nuestra cuenta
GOOGLE GROUPS Y ACTIVIDADES QUE SE PUEDEN DESARROLLAR EN ESTE ESPACIO
Google adquirió la empresa Deja.com que estuvo trabajando en el tema de los grupos de discusión durante muchos años. Deja recopiló muchos mensajes que los servidores de noticias ya no podían almacenar por falta de espacio. Ahora a través del nuevo servicio potenciado por Google se puede buscar en todos esos mensajes, y en los nuevos que se producen cada día. Por supuesto, también se pueden enviar nuevos mensajes desde Google.
Enlace de Grupos en Google
En resumen, desde la opción Grupos del buscador Google se puede acceder a los grupos de noticias sin tener que configurar ninguna cuenta y con grandes facilidades para buscar dentro de los grupos de discusión.
El buscador Google permite leer y escribir en los grupos de discusión.
En la pantalla inical del Google verás un enlace que pone Grupos si haces clic en él aparecerá una pantalla como esta:
Puedes ver un directorio con los grupos de discusión separados por tema, en la parte superior tienes un enlace para Mostrar todos los grupos en español, y en la parte inferior se muestran las categorías más importantes de los grupos de Google.
Puedes buscar de dos formas, mediante el directorio o mediante el buscador.
bola Directorio.
A partir de los grupos del directorio inicial puedes hacer clic en cualquiera de ellos y pasarás al siguiente nivel donde podrás ver los grupos de ese tema. Así podrás ir bajando hasta el nivel donde están los mensajes que te interesan.
Por ejemplo, si haces clic en Mostrar todos los grupos en español, luego en Deportes y entretenimiento y luego en Libros, verás esta pantalla con los grupos existentes en España relativos a los Libros.
Haciendo clic en alguno de los grupos del listado podrás entrar y ver los mensajes que se han creado y sus respuestas.
Resgistrate para inscribirte a alguno de los grupos. Alguno de los grupos no dejará ver sus mensajes si no está inscrito en él.
bola Buscador.
El buscador de Google para los grupos de discusión te permite buscar un determinado grupo de discusión y además todos los mensajes que tratan de las palabras claves que has introducido. Esto supone una gran herramienta que te puede ahorrar mucho tiempo.
Si desde la pantalla de Google para Grupos, que puedes ver al principio de esta página, tecleas macromedia españa y pulsas el botón Búsqueda en Grupos aparecerá una pantalla similar a esta.
Observa que ha encontrado resultados en mensajes pertenecientes al grupo de discusión macromedia.general.espana.
Si quieres ver sólo los mensajes de un grupo haz clic en su nombre, por ejemplo, al hacer clic enmacromedia.general.espanaverás debatesque hay en este grupo de discusión ordenados por fecha, los más recientes aparecen primero, como puedes ver en esta imagen.
Puedes pulsa en Lista de temas para ver un listado de todos los temas.
Para ver el contenido de un mensaje haz clic en él. Por ejemplo, en la siguiente imagen tienes el mismo mensaje que ya hemos visto mediante Thunderbird y Outlook, puedes comprobar que las tres formas de usar los grupos de noticias son equivalentes en la forma de mostrar los mensajes, aunque no en otros aspectos como las posibilidades de búsqueda.
Búsqueda avanzada.
Google te ofrece la posibilidad de realizar una búsqueda avanzada en los grupos de discusión. Si desde la pantalla de Google para Grupos, que puedes ver al principio de este avanzado, haces clic en la parte derecha donde pone Búsqueda avanzada de grupos verás esta pantalla.
Esta búsqueda avanzada te permite muchas opciones con las que podrás refinar la búsqueda para obtener mejores resultados. Puedes buscar por algunas palabras, por la frase exacta, en un grupo concreto, de un tema específico, de un autor, idioma y teniendo en cuenta la fecha del mensaje.
Enlace de Grupos en Google
En resumen, desde la opción Grupos del buscador Google se puede acceder a los grupos de noticias sin tener que configurar ninguna cuenta y con grandes facilidades para buscar dentro de los grupos de discusión.
El buscador Google permite leer y escribir en los grupos de discusión.
En la pantalla inical del Google verás un enlace que pone Grupos si haces clic en él aparecerá una pantalla como esta:
Puedes ver un directorio con los grupos de discusión separados por tema, en la parte superior tienes un enlace para Mostrar todos los grupos en español, y en la parte inferior se muestran las categorías más importantes de los grupos de Google.
Puedes buscar de dos formas, mediante el directorio o mediante el buscador.
bola Directorio.
A partir de los grupos del directorio inicial puedes hacer clic en cualquiera de ellos y pasarás al siguiente nivel donde podrás ver los grupos de ese tema. Así podrás ir bajando hasta el nivel donde están los mensajes que te interesan.
Por ejemplo, si haces clic en Mostrar todos los grupos en español, luego en Deportes y entretenimiento y luego en Libros, verás esta pantalla con los grupos existentes en España relativos a los Libros.
Haciendo clic en alguno de los grupos del listado podrás entrar y ver los mensajes que se han creado y sus respuestas.
Resgistrate para inscribirte a alguno de los grupos. Alguno de los grupos no dejará ver sus mensajes si no está inscrito en él.
bola Buscador.
El buscador de Google para los grupos de discusión te permite buscar un determinado grupo de discusión y además todos los mensajes que tratan de las palabras claves que has introducido. Esto supone una gran herramienta que te puede ahorrar mucho tiempo.
Si desde la pantalla de Google para Grupos, que puedes ver al principio de esta página, tecleas macromedia españa y pulsas el botón Búsqueda en Grupos aparecerá una pantalla similar a esta.
Observa que ha encontrado resultados en mensajes pertenecientes al grupo de discusión macromedia.general.espana.
Si quieres ver sólo los mensajes de un grupo haz clic en su nombre, por ejemplo, al hacer clic enmacromedia.general.espanaverás debatesque hay en este grupo de discusión ordenados por fecha, los más recientes aparecen primero, como puedes ver en esta imagen.
Puedes pulsa en Lista de temas para ver un listado de todos los temas.
Para ver el contenido de un mensaje haz clic en él. Por ejemplo, en la siguiente imagen tienes el mismo mensaje que ya hemos visto mediante Thunderbird y Outlook, puedes comprobar que las tres formas de usar los grupos de noticias son equivalentes en la forma de mostrar los mensajes, aunque no en otros aspectos como las posibilidades de búsqueda.
Búsqueda avanzada.
Google te ofrece la posibilidad de realizar una búsqueda avanzada en los grupos de discusión. Si desde la pantalla de Google para Grupos, que puedes ver al principio de este avanzado, haces clic en la parte derecha donde pone Búsqueda avanzada de grupos verás esta pantalla.
Esta búsqueda avanzada te permite muchas opciones con las que podrás refinar la búsqueda para obtener mejores resultados. Puedes buscar por algunas palabras, por la frase exacta, en un grupo concreto, de un tema específico, de un autor, idioma y teniendo en cuenta la fecha del mensaje.
PARA BUSCAR INFORMACIÓN PUBLICADA EN BLOGS
Buscar en Blogs
B. ES RECOMENDABLE QUE UTILICES UN BUSCADOR ESPECIFICO DE BLOGS
Como ya hemos visto, los Weblogs pueden ser una herramienta muy poderosa a la hora de publicar información. Pero debido a la facilidad con la que es posible publicar y la indiscriminada creación de entradas que puedan ser poco interesantes, es muy difícil navegar por toda esta red de textos y encontrar algo realmente útil.
Debido a esto ha debido surgir una nueva forma de búsqueda que se centrase únicamente en los blogs y que nos ayudará a encontrar información relevante más fácilmente.
Blogger, el sitio web que hemos explicado en el tema anterior, posee uno de estos buscadores a través de Google.
Aunque nosotros haremos un poco más de hincapié en Technorati, una página web que se dedica exclusivamente a la búsqueda y gestión de información publicada en Weblogs.
Su uso, a pesar de estar en inglés, es muy sencillo.
Puedes crear una búsqueda rápida simplemente introduciendo el o los términos que quieras localizar en la caja de texto de búsqueda. Observa que puedes buscar en Blogs o Posts (entradas):
Se mostrará un listado de blogs que contengan entradas en las que aparezcan las palabras que buscaste.
El listado se compone de diferentes entradas extraídas de diferentes Blogs, podemos conocer un poco más sobre ellos observando el ítem de la entrada:
Podemos ver una vista previa del sitio, su título y un enlace directo al blog. Si pulsamos sobre su título vamos a una página un poco más detallada:
´Aquí podemos ver detalles sobre el blog, incluso si tenemos una cuenta en Technorati, podremos guardarlo como favorito.
Si quieres ver la entrada en su estado original, es decir, en la página a la que pertenece, haz clic en el enlace que se muestra en la primera línea, debajo del título.
Además de poder realizar búsquedas, Technorati posee también un directorio de blogs para que puedas navegar por temas que te interesen hasta encontrar Weblogs o Bitácoras de tu agrado.
Para ello, en la barra de herramientas de la parte superior, encontrarás el enlace Blog Directory:
Selecciona la categoría que quieras visitar y verás los blogs más visitados de cada una.
También puedes hacer clic en Top 100 para ver los weblogs más importantes, calculados en base a los más visitados y más veces marcados como favoritos.
B. ES RECOMENDABLE QUE UTILICES UN BUSCADOR ESPECIFICO DE BLOGS
Como ya hemos visto, los Weblogs pueden ser una herramienta muy poderosa a la hora de publicar información. Pero debido a la facilidad con la que es posible publicar y la indiscriminada creación de entradas que puedan ser poco interesantes, es muy difícil navegar por toda esta red de textos y encontrar algo realmente útil.
Debido a esto ha debido surgir una nueva forma de búsqueda que se centrase únicamente en los blogs y que nos ayudará a encontrar información relevante más fácilmente.
Blogger, el sitio web que hemos explicado en el tema anterior, posee uno de estos buscadores a través de Google.
Aunque nosotros haremos un poco más de hincapié en Technorati, una página web que se dedica exclusivamente a la búsqueda y gestión de información publicada en Weblogs.
Su uso, a pesar de estar en inglés, es muy sencillo.
Puedes crear una búsqueda rápida simplemente introduciendo el o los términos que quieras localizar en la caja de texto de búsqueda. Observa que puedes buscar en Blogs o Posts (entradas):
Se mostrará un listado de blogs que contengan entradas en las que aparezcan las palabras que buscaste.
El listado se compone de diferentes entradas extraídas de diferentes Blogs, podemos conocer un poco más sobre ellos observando el ítem de la entrada:
Podemos ver una vista previa del sitio, su título y un enlace directo al blog. Si pulsamos sobre su título vamos a una página un poco más detallada:
´Aquí podemos ver detalles sobre el blog, incluso si tenemos una cuenta en Technorati, podremos guardarlo como favorito.
Si quieres ver la entrada en su estado original, es decir, en la página a la que pertenece, haz clic en el enlace que se muestra en la primera línea, debajo del título.
Además de poder realizar búsquedas, Technorati posee también un directorio de blogs para que puedas navegar por temas que te interesen hasta encontrar Weblogs o Bitácoras de tu agrado.
Para ello, en la barra de herramientas de la parte superior, encontrarás el enlace Blog Directory:
Selecciona la categoría que quieras visitar y verás los blogs más visitados de cada una.
También puedes hacer clic en Top 100 para ver los weblogs más importantes, calculados en base a los más visitados y más veces marcados como favoritos.
¿QUÉ ES UN BLOG?
Un Blog o Bitácora es una página web que contiene una serie de entradas de texto o artículos que se actualizan de forma periódica. De esta forma, el texto más actual se coloca en primer plano para que sea lo primero que vean los visitantes al entrar en la página.
Normalmente los blogs (abreviatura de Weblogs) son utilizados como diarios personales, donde sus creadores encuentran una forma de trasmitir al mundo sus ideas.
Debido a la revolucionaria capacidad de alcance de Internet, los weblogs se han convertido en una vía de expresión a nivel mundial. Crear uno es muy sencillo y mantenerlo sólo supone una dedicación mínima cada cierto tiempo, además cualquier persona desde cualquier parte del mundo puede leerlo y opinar sobre él.
De hecho, lo que la mayoría de estas páginas tienen en común es la retroalimentación. A cada entrada que se produce, se emite conjuntamente un enlace que lleva a la sección de comentarios de dicha entrada, por lo que cualquier usuario es capaz de dejar su opinión o comentario en la web.
Conseguir un blog es muy sencillo, prácticamente todos los portales y sitios más importantes en Internet te ofrecen la posibilidad de alojar tu weblog sin ningún tipo de coste.
Blogger es una de las primeras empresas líderes en este sector. Adquirida hace tiempo por Google, se dedica a brindar espacio y herramientas gratuitas para que cualquier persona pueda crear una cuenta y empezar a escribir un blog con un par de clics.
MSN (el portal web de Microsoft) ha desarrollado recientemente una nueva característica para sus usuarios, los MSN Spaces. Del mismo modo que Blogger, MSN ofrece un espacio donde con sólo una cuenta hotmail puedes escribir un blog, almacenar álbumes de fotografías o crear listas personalizadas de intereses.
La utilización de imágenes en los blogs se ha hecho bastante popular, llegándose a crear otro tipo de espacios llamados Fotologs (mezcla de Fotografía y Blog). Su máximo exponente es la empresa fotolog.com que se dedica, igual que los anteriores, a proporcionar espacio gratuito a los usuarios que quieran crear este tipo de Weblogs.
Los fotologs se diferencian fundamentalmente en que la parte principal de la entrada periódica es una imagen, que puede ir acompañada o no (depende del gusto del autor) por un pequeño fragmento de texto.
Ya es un hecho que esta forma de comunicación funciona y hace llegar al gran público todo tipo de información. Es por esto que muchas empresas ya recogen este método y lo han asimilado creando nuevas secciones de publicación periódica en formato Blog. Puedes ver unos ejemplos en las salas de prensa de Google, Adobe o Samsung.
Incluso hay quien ha visto un filón detrás de este método y ha creado blogs sobre temas específicos con entradas dignas de revistas especializadas. Uno de sus mayores representantes en español es WeblogsSL, una empresa que se dedica a la creación de blogs temáticos donde podemos encontrar blogs de intereses muy variados, desde el mundo del bebé hasta la pasión por el motor, pasando por diferentes blogs de ciencia, tecnología, economía, moda, gastronomía, etc...
Muchos periódicos con edición on-line están añadiendo los blogs como parte de su contenido como una columna de opinión más. Visita las páginas de los diarios 20Minutos o El Mundo donde encontrarás un buen ejemplo de este uso de los weblogs.
Normalmente los blogs (abreviatura de Weblogs) son utilizados como diarios personales, donde sus creadores encuentran una forma de trasmitir al mundo sus ideas.
Debido a la revolucionaria capacidad de alcance de Internet, los weblogs se han convertido en una vía de expresión a nivel mundial. Crear uno es muy sencillo y mantenerlo sólo supone una dedicación mínima cada cierto tiempo, además cualquier persona desde cualquier parte del mundo puede leerlo y opinar sobre él.
De hecho, lo que la mayoría de estas páginas tienen en común es la retroalimentación. A cada entrada que se produce, se emite conjuntamente un enlace que lleva a la sección de comentarios de dicha entrada, por lo que cualquier usuario es capaz de dejar su opinión o comentario en la web.
Conseguir un blog es muy sencillo, prácticamente todos los portales y sitios más importantes en Internet te ofrecen la posibilidad de alojar tu weblog sin ningún tipo de coste.
Blogger es una de las primeras empresas líderes en este sector. Adquirida hace tiempo por Google, se dedica a brindar espacio y herramientas gratuitas para que cualquier persona pueda crear una cuenta y empezar a escribir un blog con un par de clics.
MSN (el portal web de Microsoft) ha desarrollado recientemente una nueva característica para sus usuarios, los MSN Spaces. Del mismo modo que Blogger, MSN ofrece un espacio donde con sólo una cuenta hotmail puedes escribir un blog, almacenar álbumes de fotografías o crear listas personalizadas de intereses.
La utilización de imágenes en los blogs se ha hecho bastante popular, llegándose a crear otro tipo de espacios llamados Fotologs (mezcla de Fotografía y Blog). Su máximo exponente es la empresa fotolog.com que se dedica, igual que los anteriores, a proporcionar espacio gratuito a los usuarios que quieran crear este tipo de Weblogs.
Los fotologs se diferencian fundamentalmente en que la parte principal de la entrada periódica es una imagen, que puede ir acompañada o no (depende del gusto del autor) por un pequeño fragmento de texto.
Ya es un hecho que esta forma de comunicación funciona y hace llegar al gran público todo tipo de información. Es por esto que muchas empresas ya recogen este método y lo han asimilado creando nuevas secciones de publicación periódica en formato Blog. Puedes ver unos ejemplos en las salas de prensa de Google, Adobe o Samsung.
Incluso hay quien ha visto un filón detrás de este método y ha creado blogs sobre temas específicos con entradas dignas de revistas especializadas. Uno de sus mayores representantes en español es WeblogsSL, una empresa que se dedica a la creación de blogs temáticos donde podemos encontrar blogs de intereses muy variados, desde el mundo del bebé hasta la pasión por el motor, pasando por diferentes blogs de ciencia, tecnología, economía, moda, gastronomía, etc...
Muchos periódicos con edición on-line están añadiendo los blogs como parte de su contenido como una columna de opinión más. Visita las páginas de los diarios 20Minutos o El Mundo donde encontrarás un buen ejemplo de este uso de los weblogs.
LA PANTALLA DE GOOGLE Y SUS PARTES
1.- Entorno de búsqueda. Esta primera línea nos indica que hemos buscado en La Web, pero también es posible buscar en Imágenes, Grupos y Noticias. Además podemos acceder a otros servicios de Google, como Gmail, Maps y muchos otros que encontramos al desplegar Más. Sobre algunos de ellos hablaremos más adelante.
2.- La caja de búsqueda es donde escribimos las palabras que queremos buscar. A continuación aparece el botón Búsqueda. Un pequeño truco: en lugar de hacer clic en el botón Búsqueda es más rápido pulsar la tecla INTRO o ENTER.
A medida que escribamos, en esta caja nos irán apareciendo sugerencias de búsqueda, que podemos elegir con un clic.
3.- En esta línea podemos elegir entre realizar la búsqueda en toda la web, en páginas en español, o en páginas de España. La opción por defecto es en la Web, si estamos buscando desde www.google.es, y escribimos palabras en español, suelen aparecer páginas en español, pero si queremos asegurarnos más podemos marcar páginas en español. Con la última opción Google busca en páginas del dominio .es o que tengan otras características que hagan suponer que la página es de España. Estas opciones, variarán según la pantalla de búsqueda de cada país.
4.- Datos del resultado. En esta línea nos recuerda que hemos buscado en la Web. Nos dice que se está mostrando el intervalo de resultados del 1-10 (aunque nosotros hemos recortado la imagen y sólo se ven cuatro) a continuación nos da el número de páginas que ha encontrado, 11.500.000 relacionadas con librerías y el tiempo que ha tardado en realizar la búsqueda. Aunque parezca mentira ha tardado 0,14 segundos en encontrar las diez primeras páginas que contienen la palabra librerías entre más del billón (1.000.000.000.000) de páginas únicas que tenía indexadas en 2008.
5.- Enlaces patrocinados. Esta primera línea no es un resultado de la búsqueda, sino un enlace de alguien que ha pagado para que su publicidad aparezca ahí. Google nos advierte de ello con el color de fondo en amarillo claro y un letrero en la parte derecha que dice Enlace patrocinado.
En la parte derecha de la página también pueden aparecer más enlaces patrocinados separados del resto por una línea vertical y con el letrero en la parte superior derecha que dice Enlaces patrocinados.
Según el interés comercial de la palabra que busquemos aparecerán más o menos enlaces patrocinados, por ejemplo, para la palabra hosting aparecerán muchos enlaces patrocinados y para albaricoques aparecerán pocos.
6. - Líneas de Resultados. Cada resultado está compuesto por varias líneas, en la primera aparece el título de la página web encontrada. Si nos fijamos en el primer resultado aparece Comprar libros en casa del Libro, si hacemos clic sobre él, visitaremos esa página.
A continuación aparecen dos líneas que normalmente contienen fragmentos del texto de la página, Acercarte a Casa del Libro, tu espacio de venta de libros. Podrás comprar libros en la librería online de una de las mayores librerías de Europa.
En la última línea, en color verde, aparece la dirección o URL de la página encontrada www.casadellibro.com, que es donde iremos al pulsar sobre el título. A continuación aparece un enlace que dice En caché que contiene la página tal cual la encontró el robot de Google cuando indexó la página por última vez, y otro enlace a Páginas similares, que te lleva a una página con resultados del mismo tema. En caché es útil cuando la página ya no existe, pero aún así queremos poder leer lo que Google indexó.
7. -Resultados de otros tipos de búsquedas. A veces Google intercala otro tipo de resultados que no son páginas. Por ejemplo, en este caso vemos los primeros resultados que aparecen si hubiésemos buscado imágenes en vez de web. Es frecuente que aparezcan negocios localizados en Google Maps cercanos a nuestra ubicación, y resultados en noticias que contienen las palabras clave.
Al final de la página de resultados tienes una línea como la que ves en esta imagen que te permite desplazarte por todas las páginas de resultados, como puedes ver en esta imagen. Puedes ir a la Siguiente página de resultados, a la Anterior, o directamente a un número de página de los que se muestran. En este ejemplo, el número 2 en color rojo indica que estaríamos en la segunda página de resultados.
¿Cuál es la diferrencia entre la web 2.0 y la web 3.0?
El termino Web 2.0 (2004–presente) está comúnmente asociado con un fenómeno social, basado en la interacción que se logra a partir de diferentes aplicaciones web, que facilitan el compartir información, la interoperatividad, el diseño centrado en el usuario y la colaboración en la World Wide Web. Ejemplos de la Web 2.0 son las comunidades web, los servicios web, las aplicaciones Web, los servicios de red social, los servicios de alojamiento de videos, las wikis, blogs, mashups y folcsonomías. Un sitio Web 2.0 permite a sus usuarios interactuar con otros usuarios o cambiar contenido del sitio web, en contraste a sitios web no-interactivos donde los usuarios se limitan a la visualización pasiva de información que se les proporciona.
Web 3.0 es un neologismo que se utiliza para describir la evolución del uso y la interacción en la red a través de diferentes caminos. Ello incluye, la transformación de la red en una base de datos, un movimiento hacia hacer los contenidos accesibles por múltiples aplicaciones non-browser, el empuje de las tecnologías de inteligencia artificial, la web semántica, la Web Geoespacial, o la Web 3D. Frecuentemente es utilizado por el mercado para promocionar las mejoras respecto a la Web 2.0. El término Web 3.0 apareció por primera vez en 2006 en un artículo de Jeffrey Zeldman, crítico de la Web 2.0 y asociado a tecnologías como AJAX. Actualmente existe un debate considerable en torno a lo que significa Web 3.0, y cual es la definición acertadaWeb 3.0. también ha sido utilizada para describir el camino evolutivo de la red que conduce a la inteligencia artificial. Algunos escépticos lo ven como una visión inalcanzable. Sin embargo, compañías como IBM y Google están implementando nuevas tecnologías que cosechan información sorprendente, como el hecho de hacer predicciones de canciones que serán un éxito, tomando como base información de las webs de música de la Universidad. Existe también un debate sobre si la fuerza conductora tras Web 3.0 serán los sistemas inteligentes, o si la inteligencia vendrá de una forma más orgánica, es decir, de sistemas de inteligencia humana, a través de servicios colaborativos como del.icio.us, Flickr y Digg, que extraen el sentido y el orden de la red existente y cómo la gente interactúa con ella.
Lo que es hoy la web 2.0
• Un software de escritorio transformado en una aplicación web.
• Web que respetan los estándares del XHTML.
• Separación de contenido del diseño con uso de hojas de estilo.
• Permite la Sindicación de contenidos.
• Se utiliza Ajax (Asincronical javascript and xml).
• Implementación de Flash, Flex o Lazlo.
• Uso de Ruby on Rails para programar páginas dinámicas.
• Utilización de redes sociales al manejar usuarios y comunidades.
• Se da control total a los usuarios en el manejo de su información.
• Proveer APis o XML para que las aplicaciones puedan ser manipuladas por otros.
• Facilitar el posicionamiento con URL sencillos.
Lo que será la web 3.0
• Aplicación web con mucho AJAX
• Podrán trabajar todas juntas
• Serán relativamente pequeñas
• Gestionarán datos que estarán “en la nube”
• Podrán ser ejecutadas en cualquier dispositivo (PC, teléfono móvil, etc)
• Serán muy rápidas y muy personalizables
• Se podrán distribuir viralmente (correo electrónico, redes sociales, servicios de mensajerías, etc)
Web 3.0 es un neologismo que se utiliza para describir la evolución del uso y la interacción en la red a través de diferentes caminos. Ello incluye, la transformación de la red en una base de datos, un movimiento hacia hacer los contenidos accesibles por múltiples aplicaciones non-browser, el empuje de las tecnologías de inteligencia artificial, la web semántica, la Web Geoespacial, o la Web 3D. Frecuentemente es utilizado por el mercado para promocionar las mejoras respecto a la Web 2.0. El término Web 3.0 apareció por primera vez en 2006 en un artículo de Jeffrey Zeldman, crítico de la Web 2.0 y asociado a tecnologías como AJAX. Actualmente existe un debate considerable en torno a lo que significa Web 3.0, y cual es la definición acertadaWeb 3.0. también ha sido utilizada para describir el camino evolutivo de la red que conduce a la inteligencia artificial. Algunos escépticos lo ven como una visión inalcanzable. Sin embargo, compañías como IBM y Google están implementando nuevas tecnologías que cosechan información sorprendente, como el hecho de hacer predicciones de canciones que serán un éxito, tomando como base información de las webs de música de la Universidad. Existe también un debate sobre si la fuerza conductora tras Web 3.0 serán los sistemas inteligentes, o si la inteligencia vendrá de una forma más orgánica, es decir, de sistemas de inteligencia humana, a través de servicios colaborativos como del.icio.us, Flickr y Digg, que extraen el sentido y el orden de la red existente y cómo la gente interactúa con ella.
Lo que es hoy la web 2.0
• Un software de escritorio transformado en una aplicación web.
• Web que respetan los estándares del XHTML.
• Separación de contenido del diseño con uso de hojas de estilo.
• Permite la Sindicación de contenidos.
• Se utiliza Ajax (Asincronical javascript and xml).
• Implementación de Flash, Flex o Lazlo.
• Uso de Ruby on Rails para programar páginas dinámicas.
• Utilización de redes sociales al manejar usuarios y comunidades.
• Se da control total a los usuarios en el manejo de su información.
• Proveer APis o XML para que las aplicaciones puedan ser manipuladas por otros.
• Facilitar el posicionamiento con URL sencillos.
Lo que será la web 3.0
• Aplicación web con mucho AJAX
• Podrán trabajar todas juntas
• Serán relativamente pequeñas
• Gestionarán datos que estarán “en la nube”
• Podrán ser ejecutadas en cualquier dispositivo (PC, teléfono móvil, etc)
• Serán muy rápidas y muy personalizables
• Se podrán distribuir viralmente (correo electrónico, redes sociales, servicios de mensajerías, etc)
¿CUÁNDO USAR BÚSQUEDA AVANZADA EN GOOGLE?
Búsqueda avanzada con Google
Las búsquedas avanzadas pueden ayudarnos a encontrar más eficientemente lo que queremos ya que nos permiten manejar varios parámetros de la búsqueda.
¿Cuándo debemos utilizar las búsquedas avanzadas? La respuesta inicial es obvia: cuando no encontremos lo que buscamos con la búsqueda normal. Si aprendemos a utilizar la búsqueda avanzada puede que en ciertas ocasiones la experiencia nos aconseje ir directamente a ella sin pasar por la búsqueda normal previa.
Es conveniente conocer las opciones de la búsqueda avanzada, luego la experiencia no dirá cuales son más útiles para cada caso. Por ejemplo, una opción de la búsqueda avanzada es buscar sólo dentro de un dominio determinado, a veces es preferible utilizar esa opción que utilizar el buscador que proporciona el sitio web, ya que algunos de estos buscadores son lentos y poco precisos.
Vamos ver las posibilidades de este tipo de búsqueda a partir de la página de búsqueda avanzada de Google, que es una de las más completas.
También existen búsquedas avanzadas similares en otros buscadores como Yahoo, Alltheweb y MSN.
Para abrir la búsqueda avanzada tienes que ir a la búsqueda normal de Google y a la derecha del cuadro de búsqueda verás un enlace que pone Búsqueda avanzada.
Primero vamos a explicar la propia búsqueda avanzada y a continuación veremos la zona de la parte inferior de la pantalla de título Búsqueda específica de una página y que no tiene nada que ver con el resto de la pantalla.
La búsqueda avanzada propiamente dicha tiene una primera parte sobre fondo azul claro, Buscar resultados, que permite introducir las palabras de búsqueda con diferentes condiciones de existencia: todas, frase exacta, algunas y sin. La segunda parte tiene cuadros desplegables que aplican nuevas condiciones adicionales que restringen la búsqueda anterior: idioma, formato, fecha, presencia, dominios, derechos de uso y SafeSearch.
En la parte inferior puedes ver una opción nueva, muy útil para programadores, que te permite buscar código fuente: Google Code Search.
Esta segunda parte es opcional, mientras que es obligatorio introducir alguna palabra en los campos de Buscar resultados.
Una vez introducidas las palabras y seleccionados los desplegables que nos interesen debemos hacer clic en el botón Búsqueda en Google. Vamos a explicar un poco más en detalle todo esto.
Buscar resultados.
- "Con todas las palabras".
Indica que busque páginas que contengan todas las palabras que escribamos en la caja de búsqueda. Por ejemplo, si introducimos tres palabras, buscaría páginas que contengan la Palabra1 y la Palabra2 y la Palabra3.
Desde el punto de vista de la lógica equivale a Palabra1 AND Palabra2 AND Palabra3.
Es la búsqueda normal.
- "Con la frase exacta" indica que busque páginas que contengan la frase exactamente tal y como la hemos escrito en la caja de búsqueda. Si no seleccionamos esta opción al realizar la búsqueda habrá ciertas palabras que aunque las escribamos en la caja de búsqueda no se tendrán en cuenta, como los artículos, preposiciones, plurales, etc.
Por ejemplo si escribimos El arco del triunfo omitirá El y del y buscará arco y triunfo. Si queremos que busque exactamente El arco del triunfo deberemos elegir la opción con la frase exacta.
Es lo mismo que poner el texto entre comillas dobles.
- "Con alguna de las palabras" indica que busque páginas que contengan alguna de las palabras que escribamos en la caja de búsqueda. Buscaría páginas que contengan la Palabra1 o la Palabra2 o la Palabra3.
Desde el punto de vista de la lógica equivale a Palabra1 OR Palabra2 OR Palabra3.
- "Sin las palabras" indica que las palabras que escribamos en la caja de búsqueda no aparezcan en las páginas de resultados. Para que esta condición tenga sentido es obligatorio haber escrito alguna palabra en los campos anteriores. Es decir, en las páginas que había encontrado elimina aquellas que contengan lo que escribamos aquí.
Podemos hacerlo en la búsqueda normal, poniendo guiones antes de las palabras a omitir.
Condiciones adicionales.
- Idioma. Tenemos la opción de elegir el idioma de las páginas en las que se producirá la búsqueda. Por ejemplo, si elegimos Inglés, sólo mostrará las páginas de resultados que estén escritas en Inglés.
- Formato de archivo. Tenemos dos cuadros desplegables con los que formar una condición sobre qué tipo de archivo nos interesa. En el primer desplegable podemos elegir entres las opciones Solamente y No.
En el segundo desplegable tenemos las opciones que ves en la imagen de la derecha. Por lo tanto podemos formar condiciones como: Solamente devuelve resultados del tipo de archivo Adobe Acrobat PDF (.pdf), o de este tipo, No devuelve resultados del tipo de archivo Microsoft Word (.doc).
- Fecha. Podemos buscar páginas teniendo en cuenta la fecha en que Google al indexó por primera vez. Hay un desplegable como el que ves aquí que permite formar condiciones como la siguiente, Mostrar las páginas web vistas por primera vez en el último mes.
De lo cual se deduce que sólo mostrará las páginas que han sido modificadas en los últimos tres meses.
Por ejemplo, si buscamos información sobre algo ocurrido recientemente, pero con palabras comunes, es fácil que al buscar las páginas que nos interesan aparezcan entre los últimos resultados. Pero como sabemos que las páginas que nos interesan no pueden tener más de una semana, este criterio nos será muy útil.
- Presencia. Mediante esta condición podemos restringir en qué parte de la página web se realizará la búsqueda. Tenemos el desplegable que ves a la derecha para elegir la parte de la página que quieras. Por ejemplo, podríamos buscar Producir resultados en los que mis términos estén presentes en el título de la página.
El título de una página web es lo que aparece en la barra de título del navegador que está en la parte superior del navegador. El contenido de la página web se refiere al propio texto de la página. La dirección de la página es la URL que aparece en la barra de dirección del navegador. Por ejemplo, http://www.aulaclic.es/Internet/index.htm.
- Dominios. Esta condición es muy útil porque nos permite buscar sólo en un dominio o sitio web. También permite excluir un dominio de la búsqueda si en el desplegable elegimos No en lugar de Solamente.
Por ejemplo, si escribimos www.aulaclic.es en el cuadro de texto, formaremos la frase: Solamente producir resultados del dominio o sitio web www.aulaclic.es, con lo cual sólo buscará en las páginas de aulaClic.
También podemos restringir la búsqueda a un subdominio o una carpeta del sitio web, por ejemplo, si escribimos www.aulaclic.es/photoshop-cs4en el cuadro de texto, sólo buscará en el curso de Photoshop CS4 de aulaClic, no en todo aulaClic.
- Derechos de uso. Utilizando este desplegable podrás encontrar contenido que pueda ser copiado o modificado, incluso sin ningún tipo de restricción.
- SafeSearch. Como vimos en apartados anteriores utiliza este desplegable para filtrar el contenido sexual explícito que aparecerá en la búsqueda. De todas formas es muy raro que si buscas manzanas aparezcan páginas no deseadas, así que la mayoría de las veces no debería preocuparte.
Visualización resultados de búsqueda avanzada.
Introducimos una búsqueda como la que muestra la siguiente imagen.
Observa que buscamos la palabra aprender, sin la palabra academia y en el dominio www.aulaclic.es/. Obtendremos una pantalla de resultados similar a los que ves en la siguiente imagen.
En primer lugar podemos ver que se trata de una pantalla de resultados normal, ya no aparece la pantalla de búsqueda avanzada. Sin embargo hay unos detalles que delatan que venimos de una búsqueda avanzada. Independientemente de los resultados que aparecen, vamos a fijarnos en el cuadro de búsqueda: aprender -academia site:www.aulaclic.es/
Vemos que la palabra aprender que introdujimos en con todas las palabras aparece tal cual, pero la palabra academia que introdujimos en sin las palabras aparece con un signo menos delante. Lo que introdujimos en Dominios aparece como site:aulaclic.es.
Es decir, Google emplea una notación concreta para cada opción del cuadro de búsqueda avanzada, esto nos lleva a una consecuencia importante: podemos realizar búsquedas avanzadas sin pasar por la pantalla de búsqueda avanzada. Esto puede ser útil si utilizamos frecuentemente las búsquedas avanzadas y acabamos aprendiéndonos la notación que emplea Google.
Búsqueda específica de una página.
Como habíamos dicho antes esta búsqueda es independiente de la búsqueda avanzada que acabamos de ver. Para realizar esta búsqueda hay que introducir la dirección de una página web y hacer clic en uno de los dos botones Buscar, correspondientes a las dos opciones disponible Similares y Enlaces que vamos a ver ahora.
- Similares. Como el propio nombre indica, busca páginas similares a la que hemos introducido en la caja de texto. El concepto similar que emplea Google no lo conocemos pero los resultados son bastante buenos. Por ejemplo, si introducimos la página de www.elpais.es y utilizamos similares, obtendremos una lista de periódicos o diarios importantes.
Cada vez que realizamos una búsqueda normal, en los resultados, también aparece esta opción al final de la última línea, Páginas similares, como se puede ver en esta imagen.
- Enlaces. Busca páginas que contengan enlaces o hipervínculos a la página que hemos introducido en la caja de texto. Esta opción es útil en varias situaciones, por ejemplo, nos da una medida de la importancia de una página, cuantas más páginas la referencien más importante será esa página. Si hemos subido una página propia a Internet y queremos contactar con los sitios que nos referencian también nos servirá esta búsqueda de enlaces.
Las búsquedas avanzadas pueden ayudarnos a encontrar más eficientemente lo que queremos ya que nos permiten manejar varios parámetros de la búsqueda.
¿Cuándo debemos utilizar las búsquedas avanzadas? La respuesta inicial es obvia: cuando no encontremos lo que buscamos con la búsqueda normal. Si aprendemos a utilizar la búsqueda avanzada puede que en ciertas ocasiones la experiencia nos aconseje ir directamente a ella sin pasar por la búsqueda normal previa.
Es conveniente conocer las opciones de la búsqueda avanzada, luego la experiencia no dirá cuales son más útiles para cada caso. Por ejemplo, una opción de la búsqueda avanzada es buscar sólo dentro de un dominio determinado, a veces es preferible utilizar esa opción que utilizar el buscador que proporciona el sitio web, ya que algunos de estos buscadores son lentos y poco precisos.
Vamos ver las posibilidades de este tipo de búsqueda a partir de la página de búsqueda avanzada de Google, que es una de las más completas.
También existen búsquedas avanzadas similares en otros buscadores como Yahoo, Alltheweb y MSN.
Para abrir la búsqueda avanzada tienes que ir a la búsqueda normal de Google y a la derecha del cuadro de búsqueda verás un enlace que pone Búsqueda avanzada.
Primero vamos a explicar la propia búsqueda avanzada y a continuación veremos la zona de la parte inferior de la pantalla de título Búsqueda específica de una página y que no tiene nada que ver con el resto de la pantalla.
La búsqueda avanzada propiamente dicha tiene una primera parte sobre fondo azul claro, Buscar resultados, que permite introducir las palabras de búsqueda con diferentes condiciones de existencia: todas, frase exacta, algunas y sin. La segunda parte tiene cuadros desplegables que aplican nuevas condiciones adicionales que restringen la búsqueda anterior: idioma, formato, fecha, presencia, dominios, derechos de uso y SafeSearch.
En la parte inferior puedes ver una opción nueva, muy útil para programadores, que te permite buscar código fuente: Google Code Search.
Esta segunda parte es opcional, mientras que es obligatorio introducir alguna palabra en los campos de Buscar resultados.
Una vez introducidas las palabras y seleccionados los desplegables que nos interesen debemos hacer clic en el botón Búsqueda en Google. Vamos a explicar un poco más en detalle todo esto.
Buscar resultados.
- "Con todas las palabras".
Indica que busque páginas que contengan todas las palabras que escribamos en la caja de búsqueda. Por ejemplo, si introducimos tres palabras, buscaría páginas que contengan la Palabra1 y la Palabra2 y la Palabra3.
Desde el punto de vista de la lógica equivale a Palabra1 AND Palabra2 AND Palabra3.
Es la búsqueda normal.
- "Con la frase exacta" indica que busque páginas que contengan la frase exactamente tal y como la hemos escrito en la caja de búsqueda. Si no seleccionamos esta opción al realizar la búsqueda habrá ciertas palabras que aunque las escribamos en la caja de búsqueda no se tendrán en cuenta, como los artículos, preposiciones, plurales, etc.
Por ejemplo si escribimos El arco del triunfo omitirá El y del y buscará arco y triunfo. Si queremos que busque exactamente El arco del triunfo deberemos elegir la opción con la frase exacta.
Es lo mismo que poner el texto entre comillas dobles.
- "Con alguna de las palabras" indica que busque páginas que contengan alguna de las palabras que escribamos en la caja de búsqueda. Buscaría páginas que contengan la Palabra1 o la Palabra2 o la Palabra3.
Desde el punto de vista de la lógica equivale a Palabra1 OR Palabra2 OR Palabra3.
- "Sin las palabras" indica que las palabras que escribamos en la caja de búsqueda no aparezcan en las páginas de resultados. Para que esta condición tenga sentido es obligatorio haber escrito alguna palabra en los campos anteriores. Es decir, en las páginas que había encontrado elimina aquellas que contengan lo que escribamos aquí.
Podemos hacerlo en la búsqueda normal, poniendo guiones antes de las palabras a omitir.
Condiciones adicionales.
- Idioma. Tenemos la opción de elegir el idioma de las páginas en las que se producirá la búsqueda. Por ejemplo, si elegimos Inglés, sólo mostrará las páginas de resultados que estén escritas en Inglés.
- Formato de archivo. Tenemos dos cuadros desplegables con los que formar una condición sobre qué tipo de archivo nos interesa. En el primer desplegable podemos elegir entres las opciones Solamente y No.
En el segundo desplegable tenemos las opciones que ves en la imagen de la derecha. Por lo tanto podemos formar condiciones como: Solamente devuelve resultados del tipo de archivo Adobe Acrobat PDF (.pdf), o de este tipo, No devuelve resultados del tipo de archivo Microsoft Word (.doc).
- Fecha. Podemos buscar páginas teniendo en cuenta la fecha en que Google al indexó por primera vez. Hay un desplegable como el que ves aquí que permite formar condiciones como la siguiente, Mostrar las páginas web vistas por primera vez en el último mes.
De lo cual se deduce que sólo mostrará las páginas que han sido modificadas en los últimos tres meses.
Por ejemplo, si buscamos información sobre algo ocurrido recientemente, pero con palabras comunes, es fácil que al buscar las páginas que nos interesan aparezcan entre los últimos resultados. Pero como sabemos que las páginas que nos interesan no pueden tener más de una semana, este criterio nos será muy útil.
- Presencia. Mediante esta condición podemos restringir en qué parte de la página web se realizará la búsqueda. Tenemos el desplegable que ves a la derecha para elegir la parte de la página que quieras. Por ejemplo, podríamos buscar Producir resultados en los que mis términos estén presentes en el título de la página.
El título de una página web es lo que aparece en la barra de título del navegador que está en la parte superior del navegador. El contenido de la página web se refiere al propio texto de la página. La dirección de la página es la URL que aparece en la barra de dirección del navegador. Por ejemplo, http://www.aulaclic.es/Internet/index.htm.
- Dominios. Esta condición es muy útil porque nos permite buscar sólo en un dominio o sitio web. También permite excluir un dominio de la búsqueda si en el desplegable elegimos No en lugar de Solamente.
Por ejemplo, si escribimos www.aulaclic.es en el cuadro de texto, formaremos la frase: Solamente producir resultados del dominio o sitio web www.aulaclic.es, con lo cual sólo buscará en las páginas de aulaClic.
También podemos restringir la búsqueda a un subdominio o una carpeta del sitio web, por ejemplo, si escribimos www.aulaclic.es/photoshop-cs4en el cuadro de texto, sólo buscará en el curso de Photoshop CS4 de aulaClic, no en todo aulaClic.
- Derechos de uso. Utilizando este desplegable podrás encontrar contenido que pueda ser copiado o modificado, incluso sin ningún tipo de restricción.
- SafeSearch. Como vimos en apartados anteriores utiliza este desplegable para filtrar el contenido sexual explícito que aparecerá en la búsqueda. De todas formas es muy raro que si buscas manzanas aparezcan páginas no deseadas, así que la mayoría de las veces no debería preocuparte.
Visualización resultados de búsqueda avanzada.
Introducimos una búsqueda como la que muestra la siguiente imagen.
Observa que buscamos la palabra aprender, sin la palabra academia y en el dominio www.aulaclic.es/. Obtendremos una pantalla de resultados similar a los que ves en la siguiente imagen.
En primer lugar podemos ver que se trata de una pantalla de resultados normal, ya no aparece la pantalla de búsqueda avanzada. Sin embargo hay unos detalles que delatan que venimos de una búsqueda avanzada. Independientemente de los resultados que aparecen, vamos a fijarnos en el cuadro de búsqueda: aprender -academia site:www.aulaclic.es/
Vemos que la palabra aprender que introdujimos en con todas las palabras aparece tal cual, pero la palabra academia que introdujimos en sin las palabras aparece con un signo menos delante. Lo que introdujimos en Dominios aparece como site:aulaclic.es.
Es decir, Google emplea una notación concreta para cada opción del cuadro de búsqueda avanzada, esto nos lleva a una consecuencia importante: podemos realizar búsquedas avanzadas sin pasar por la pantalla de búsqueda avanzada. Esto puede ser útil si utilizamos frecuentemente las búsquedas avanzadas y acabamos aprendiéndonos la notación que emplea Google.
Búsqueda específica de una página.
Como habíamos dicho antes esta búsqueda es independiente de la búsqueda avanzada que acabamos de ver. Para realizar esta búsqueda hay que introducir la dirección de una página web y hacer clic en uno de los dos botones Buscar, correspondientes a las dos opciones disponible Similares y Enlaces que vamos a ver ahora.
- Similares. Como el propio nombre indica, busca páginas similares a la que hemos introducido en la caja de texto. El concepto similar que emplea Google no lo conocemos pero los resultados son bastante buenos. Por ejemplo, si introducimos la página de www.elpais.es y utilizamos similares, obtendremos una lista de periódicos o diarios importantes.
Cada vez que realizamos una búsqueda normal, en los resultados, también aparece esta opción al final de la última línea, Páginas similares, como se puede ver en esta imagen.
- Enlaces. Busca páginas que contengan enlaces o hipervínculos a la página que hemos introducido en la caja de texto. Esta opción es útil en varias situaciones, por ejemplo, nos da una medida de la importancia de una página, cuantas más páginas la referencien más importante será esa página. Si hemos subido una página propia a Internet y queremos contactar con los sitios que nos referencian también nos servirá esta búsqueda de enlaces.
DEFINA INTERNET
Todo el mundo habla y oye hablar sobre Internet, es algo nuevo, moderno y que parece que va a cambiar nuestra forma de vivir. Pero si preguntas a la gente qué es Internet muchos no sabrán qué decirte. Vamos a intentar aclararlo con unas pocas ideas sencillas. Ya se sabe que vale más una idea clara que cien ideas confusas.
Podríamos decir que Internet está formado por una gran cantidad de ordenadores que pueden intercambiar información entre ellos. Es una gran red mundial de ordenadores.
Los ordenadores se pueden comunicar porque están unidos a través de conexiones y gracias a que utilizan un lenguaje o protocolo común, el TCP/IP.
Según el esquema que podemos ver en la imagen, un usuario se conecta a la red (a través de un módem o un router, ya sea vía línea telefónica, cable, satélite, etc...). A partir de este momento el protocolo TCP/IP entra en juego, gracias a él puedes comunicarte con tu Proveedor de servicios de Internet (ISP) dándole a conocer tu dirección física.
Utilizando TCP/IP, el ISP asigna una dirección IP a tu PC y en ese momento se te da acceso a la red.
Cuando queremos acceder a una página proporcionamos un dominio que es traducido en los Servidores DNS y localizado. Cuando sabemos en qué Servidor Web se encuentra la página que queremos visitar se procede a su descarga y visualización en el navegador del PC.
Internet ha experimentado un gran auge desde 1994 aproximadamente, pero mucho antes ya existían ordenadores conectados entre sí, entonces, ¿qué ocurrió en esa época? Sucedieron varias cosas: la aparición de la Web, los módems telefónicos, el software gratuito para los servidores web y el aumento de los ordenadores personales.
Lo más importante es que apareció la WWW (WorldWideWeb), que logró facilitar y hacer atractiva la utilización de la red para todo tipo de usuarios añadiendo interactividad. Básicamente a través de la introducción del hipertexto, los gráficos y los formularios. En ocasiones se utiliza la palabra Web como sinónimo de Internet.
El hipertexto es lo que permite que al hacer clic en una palabra o gráfico pasemos de la página en la que estamos a otra página distinta. Esta nueva página puede estar en otro ordenador en la otra punta del mundo, esto es lo que creó el concepto de navegación por Internet, en unos minutos podemos visitar, sin casi darnos cuenta, información que reside en ordenadores ubicados en distintos países del mundo. Realmente cuando buscamos información lo que nos interesa es encontrarla, no saber físicamente donde se encuentra.
La Web también permitió mejorar el aspecto de la información a través de gráficos y formateo del texto, esto es posible gracias a la creación del lenguaje en el que se escriben las páginas web, el HTML (HyperText Markup Lenguage). También aparecieron de forma gratuita los navegadores Web: programas para transformar el código HTML en páginas Web.
Ahora el usuario se siente escuchado por el ordenador, ya que puede hacer llegar muy fácilmente sus opiniones, preguntas, quejas, etc. a través de formularios.
Otros aspectos que ayudaron al crecimiento de Internet fueron la aparición de módems de bajo precio que instalados en un ordenador personal permitían que éste se conectara a la red telefónica a través de la cual llegan los datos de los otros ordenadores conectados a Internet.
También se produjo un aumento del número de ordenadores personales con lo cual más personas pudieron acceder a Internet.
Tampoco hay que olvidar que gracias a la aparición de programas gratuitos para crear servidores web, como Apache, miles de pequeñas organizaciones y grupos de estudiantes pudieron convertirse en emisores de información. Lo cual hizo aumentar espectacularmente la cantidad y diversidad de la información disponible en Internet de forma totalmente libre.
Podríamos decir que Internet está formado por una gran cantidad de ordenadores que pueden intercambiar información entre ellos. Es una gran red mundial de ordenadores.
Los ordenadores se pueden comunicar porque están unidos a través de conexiones y gracias a que utilizan un lenguaje o protocolo común, el TCP/IP.
Según el esquema que podemos ver en la imagen, un usuario se conecta a la red (a través de un módem o un router, ya sea vía línea telefónica, cable, satélite, etc...). A partir de este momento el protocolo TCP/IP entra en juego, gracias a él puedes comunicarte con tu Proveedor de servicios de Internet (ISP) dándole a conocer tu dirección física.
Utilizando TCP/IP, el ISP asigna una dirección IP a tu PC y en ese momento se te da acceso a la red.
Cuando queremos acceder a una página proporcionamos un dominio que es traducido en los Servidores DNS y localizado. Cuando sabemos en qué Servidor Web se encuentra la página que queremos visitar se procede a su descarga y visualización en el navegador del PC.
Internet ha experimentado un gran auge desde 1994 aproximadamente, pero mucho antes ya existían ordenadores conectados entre sí, entonces, ¿qué ocurrió en esa época? Sucedieron varias cosas: la aparición de la Web, los módems telefónicos, el software gratuito para los servidores web y el aumento de los ordenadores personales.
Lo más importante es que apareció la WWW (WorldWideWeb), que logró facilitar y hacer atractiva la utilización de la red para todo tipo de usuarios añadiendo interactividad. Básicamente a través de la introducción del hipertexto, los gráficos y los formularios. En ocasiones se utiliza la palabra Web como sinónimo de Internet.
El hipertexto es lo que permite que al hacer clic en una palabra o gráfico pasemos de la página en la que estamos a otra página distinta. Esta nueva página puede estar en otro ordenador en la otra punta del mundo, esto es lo que creó el concepto de navegación por Internet, en unos minutos podemos visitar, sin casi darnos cuenta, información que reside en ordenadores ubicados en distintos países del mundo. Realmente cuando buscamos información lo que nos interesa es encontrarla, no saber físicamente donde se encuentra.
La Web también permitió mejorar el aspecto de la información a través de gráficos y formateo del texto, esto es posible gracias a la creación del lenguaje en el que se escriben las páginas web, el HTML (HyperText Markup Lenguage). También aparecieron de forma gratuita los navegadores Web: programas para transformar el código HTML en páginas Web.
Ahora el usuario se siente escuchado por el ordenador, ya que puede hacer llegar muy fácilmente sus opiniones, preguntas, quejas, etc. a través de formularios.
Otros aspectos que ayudaron al crecimiento de Internet fueron la aparición de módems de bajo precio que instalados en un ordenador personal permitían que éste se conectara a la red telefónica a través de la cual llegan los datos de los otros ordenadores conectados a Internet.
También se produjo un aumento del número de ordenadores personales con lo cual más personas pudieron acceder a Internet.
Tampoco hay que olvidar que gracias a la aparición de programas gratuitos para crear servidores web, como Apache, miles de pequeñas organizaciones y grupos de estudiantes pudieron convertirse en emisores de información. Lo cual hizo aumentar espectacularmente la cantidad y diversidad de la información disponible en Internet de forma totalmente libre.
Suscribirse a:
Entradas (Atom)