Búsqueda avanzada con Google
Las búsquedas avanzadas pueden ayudarnos a encontrar más eficientemente lo que queremos ya que nos permiten manejar varios parámetros de la búsqueda.
¿Cuándo debemos utilizar las búsquedas avanzadas? La respuesta inicial es obvia: cuando no encontremos lo que buscamos con la búsqueda normal. Si aprendemos a utilizar la búsqueda avanzada puede que en ciertas ocasiones la experiencia nos aconseje ir directamente a ella sin pasar por la búsqueda normal previa.
Es conveniente conocer las opciones de la búsqueda avanzada, luego la experiencia no dirá cuales son más útiles para cada caso. Por ejemplo, una opción de la búsqueda avanzada es buscar sólo dentro de un dominio determinado, a veces es preferible utilizar esa opción que utilizar el buscador que proporciona el sitio web, ya que algunos de estos buscadores son lentos y poco precisos.
Vamos ver las posibilidades de este tipo de búsqueda a partir de la página de búsqueda avanzada de Google, que es una de las más completas.
También existen búsquedas avanzadas similares en otros buscadores como Yahoo, Alltheweb y MSN.
Para abrir la búsqueda avanzada tienes que ir a la búsqueda normal de Google y a la derecha del cuadro de búsqueda verás un enlace que pone Búsqueda avanzada.
Primero vamos a explicar la propia búsqueda avanzada y a continuación veremos la zona de la parte inferior de la pantalla de título Búsqueda específica de una página y que no tiene nada que ver con el resto de la pantalla.
La búsqueda avanzada propiamente dicha tiene una primera parte sobre fondo azul claro, Buscar resultados, que permite introducir las palabras de búsqueda con diferentes condiciones de existencia: todas, frase exacta, algunas y sin. La segunda parte tiene cuadros desplegables que aplican nuevas condiciones adicionales que restringen la búsqueda anterior: idioma, formato, fecha, presencia, dominios, derechos de uso y SafeSearch.
En la parte inferior puedes ver una opción nueva, muy útil para programadores, que te permite buscar código fuente: Google Code Search.
Esta segunda parte es opcional, mientras que es obligatorio introducir alguna palabra en los campos de Buscar resultados.
Una vez introducidas las palabras y seleccionados los desplegables que nos interesen debemos hacer clic en el botón Búsqueda en Google. Vamos a explicar un poco más en detalle todo esto.
Buscar resultados.
- "Con todas las palabras".
Indica que busque páginas que contengan todas las palabras que escribamos en la caja de búsqueda. Por ejemplo, si introducimos tres palabras, buscaría páginas que contengan la Palabra1 y la Palabra2 y la Palabra3.
Desde el punto de vista de la lógica equivale a Palabra1 AND Palabra2 AND Palabra3.
Es la búsqueda normal.
- "Con la frase exacta" indica que busque páginas que contengan la frase exactamente tal y como la hemos escrito en la caja de búsqueda. Si no seleccionamos esta opción al realizar la búsqueda habrá ciertas palabras que aunque las escribamos en la caja de búsqueda no se tendrán en cuenta, como los artículos, preposiciones, plurales, etc.
Por ejemplo si escribimos El arco del triunfo omitirá El y del y buscará arco y triunfo. Si queremos que busque exactamente El arco del triunfo deberemos elegir la opción con la frase exacta.
Es lo mismo que poner el texto entre comillas dobles.
- "Con alguna de las palabras" indica que busque páginas que contengan alguna de las palabras que escribamos en la caja de búsqueda. Buscaría páginas que contengan la Palabra1 o la Palabra2 o la Palabra3.
Desde el punto de vista de la lógica equivale a Palabra1 OR Palabra2 OR Palabra3.
- "Sin las palabras" indica que las palabras que escribamos en la caja de búsqueda no aparezcan en las páginas de resultados. Para que esta condición tenga sentido es obligatorio haber escrito alguna palabra en los campos anteriores. Es decir, en las páginas que había encontrado elimina aquellas que contengan lo que escribamos aquí.
Podemos hacerlo en la búsqueda normal, poniendo guiones antes de las palabras a omitir.
Condiciones adicionales.
- Idioma. Tenemos la opción de elegir el idioma de las páginas en las que se producirá la búsqueda. Por ejemplo, si elegimos Inglés, sólo mostrará las páginas de resultados que estén escritas en Inglés.
- Formato de archivo. Tenemos dos cuadros desplegables con los que formar una condición sobre qué tipo de archivo nos interesa. En el primer desplegable podemos elegir entres las opciones Solamente y No.
En el segundo desplegable tenemos las opciones que ves en la imagen de la derecha. Por lo tanto podemos formar condiciones como: Solamente devuelve resultados del tipo de archivo Adobe Acrobat PDF (.pdf), o de este tipo, No devuelve resultados del tipo de archivo Microsoft Word (.doc).
- Fecha. Podemos buscar páginas teniendo en cuenta la fecha en que Google al indexó por primera vez. Hay un desplegable como el que ves aquí que permite formar condiciones como la siguiente, Mostrar las páginas web vistas por primera vez en el último mes.
De lo cual se deduce que sólo mostrará las páginas que han sido modificadas en los últimos tres meses.
Por ejemplo, si buscamos información sobre algo ocurrido recientemente, pero con palabras comunes, es fácil que al buscar las páginas que nos interesan aparezcan entre los últimos resultados. Pero como sabemos que las páginas que nos interesan no pueden tener más de una semana, este criterio nos será muy útil.
- Presencia. Mediante esta condición podemos restringir en qué parte de la página web se realizará la búsqueda. Tenemos el desplegable que ves a la derecha para elegir la parte de la página que quieras. Por ejemplo, podríamos buscar Producir resultados en los que mis términos estén presentes en el título de la página.
El título de una página web es lo que aparece en la barra de título del navegador que está en la parte superior del navegador. El contenido de la página web se refiere al propio texto de la página. La dirección de la página es la URL que aparece en la barra de dirección del navegador. Por ejemplo, http://www.aulaclic.es/Internet/index.htm.
- Dominios. Esta condición es muy útil porque nos permite buscar sólo en un dominio o sitio web. También permite excluir un dominio de la búsqueda si en el desplegable elegimos No en lugar de Solamente.
Por ejemplo, si escribimos www.aulaclic.es en el cuadro de texto, formaremos la frase: Solamente producir resultados del dominio o sitio web www.aulaclic.es, con lo cual sólo buscará en las páginas de aulaClic.
También podemos restringir la búsqueda a un subdominio o una carpeta del sitio web, por ejemplo, si escribimos www.aulaclic.es/photoshop-cs4en el cuadro de texto, sólo buscará en el curso de Photoshop CS4 de aulaClic, no en todo aulaClic.
- Derechos de uso. Utilizando este desplegable podrás encontrar contenido que pueda ser copiado o modificado, incluso sin ningún tipo de restricción.
- SafeSearch. Como vimos en apartados anteriores utiliza este desplegable para filtrar el contenido sexual explícito que aparecerá en la búsqueda. De todas formas es muy raro que si buscas manzanas aparezcan páginas no deseadas, así que la mayoría de las veces no debería preocuparte.
Visualización resultados de búsqueda avanzada.
Introducimos una búsqueda como la que muestra la siguiente imagen.
Observa que buscamos la palabra aprender, sin la palabra academia y en el dominio www.aulaclic.es/. Obtendremos una pantalla de resultados similar a los que ves en la siguiente imagen.
En primer lugar podemos ver que se trata de una pantalla de resultados normal, ya no aparece la pantalla de búsqueda avanzada. Sin embargo hay unos detalles que delatan que venimos de una búsqueda avanzada. Independientemente de los resultados que aparecen, vamos a fijarnos en el cuadro de búsqueda: aprender -academia site:www.aulaclic.es/
Vemos que la palabra aprender que introdujimos en con todas las palabras aparece tal cual, pero la palabra academia que introdujimos en sin las palabras aparece con un signo menos delante. Lo que introdujimos en Dominios aparece como site:aulaclic.es.
Es decir, Google emplea una notación concreta para cada opción del cuadro de búsqueda avanzada, esto nos lleva a una consecuencia importante: podemos realizar búsquedas avanzadas sin pasar por la pantalla de búsqueda avanzada. Esto puede ser útil si utilizamos frecuentemente las búsquedas avanzadas y acabamos aprendiéndonos la notación que emplea Google.
Búsqueda específica de una página.
Como habíamos dicho antes esta búsqueda es independiente de la búsqueda avanzada que acabamos de ver. Para realizar esta búsqueda hay que introducir la dirección de una página web y hacer clic en uno de los dos botones Buscar, correspondientes a las dos opciones disponible Similares y Enlaces que vamos a ver ahora.
- Similares. Como el propio nombre indica, busca páginas similares a la que hemos introducido en la caja de texto. El concepto similar que emplea Google no lo conocemos pero los resultados son bastante buenos. Por ejemplo, si introducimos la página de www.elpais.es y utilizamos similares, obtendremos una lista de periódicos o diarios importantes.
Cada vez que realizamos una búsqueda normal, en los resultados, también aparece esta opción al final de la última línea, Páginas similares, como se puede ver en esta imagen.
- Enlaces. Busca páginas que contengan enlaces o hipervínculos a la página que hemos introducido en la caja de texto. Esta opción es útil en varias situaciones, por ejemplo, nos da una medida de la importancia de una página, cuantas más páginas la referencien más importante será esa página. Si hemos subido una página propia a Internet y queremos contactar con los sitios que nos referencian también nos servirá esta búsqueda de enlaces.


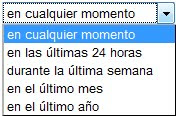





No hay comentarios:
Publicar un comentario